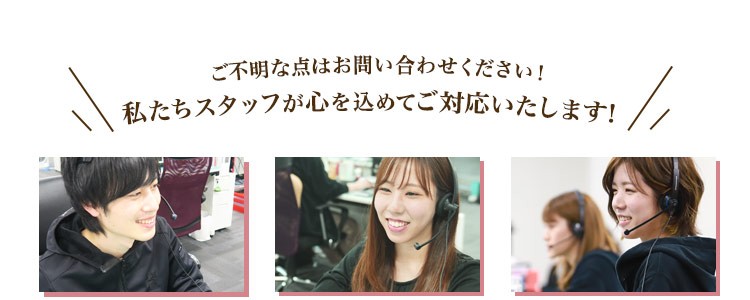刺しゅうを入れたい場合どうしたらいいですか?
 スタッフ
スタッフ
刺しゅうのご検討ありがとうございます!
ご注文方法はインターネット・FAXがございます。
メールや電話でもご相談受け付けておりますので、お気軽にお問い合わせください。
■インターネットからのご注文
簡単お申し込み!分かりやすいマニュアルはこちら
■FAXからのご注文
専用の注文書に記入するだけ!注文書印刷と記入方法はこちら
▼刺しゅうに関する詳細・料金表はこちら
刺しゅうについてはこちら刺しゅうを入れた場合、注文してからどのくらいで届きますか?

刺しゅうのご検討ありがとうございます!
通常1週間~10日ほどかかります。
20着を超える場合や複雑な加工の場合は、更にお時間かかることもございます。
※銀行振込(前払い)でお支払いの場合は、ご入金確認後の加工開始となります。
お急ぎの予定がございましたら遠慮なくご相談ください。
できる限りご協力いたします!
オリジナルのロゴ(マーク)は刺しゅうできますか?

もちろん、喜んで承ります!
オリジナルのロゴ(マーク)を刺しゅうすれば、特別なユニフォームになること間違いなしですね♪
※商品の形状や加工位置、ロゴのデザインによってはご希望どおりに加工できないこともございます。
その際は、当店よりご相談・ご提案いたしますのでご安心ください。
ご心配であれば、ご注文前に加工可能かどうか確認も可能です。
下記の「お見積依頼フォーム」または「メールフォーム」にて、
ロゴデータを送信いただけましたらすぐに確認し、ご返答いたします!
※画像は、ai・eps・pdf・jpgファイル形式のデータをお送りください。
▼商品が決まっている方
FAX見積書はこちら メールでのお見積はこちら▼商品が決まっていない方
FAX:0776-97-8393
info@food-uniform.com
オリジナルのロゴやマークの刺しゅうの場合、初回のみ型作成代金をいただきます。あらかじめご了承くださいませ。
刺しゅう型作成代 通常5,500円(税込) → キャンペーン価格2,200円(税込)
手描きイラストの刺しゅうはできますか?

手描きイラストからでも刺しゅうできます!
罫線や模様の入っていない真っ白な紙に濃いサインペン等で
はっきりとイラストや文字をお描きください。
初回のみ型作成代金をいただきます。
刺しゅう型作成代 通常5,500円(税込) → キャンペーン価格2,200円(税込)

文字の大きさ「おまかせ」「小さめ」「大きめ」「かなり大きく」は
それぞれどのくらいの大きさですか?

当店でご用意している書体(基本書体)では、1文字の高さを基準にしております。
ご希望の大きさがございましたらご指定もできますので、お気軽にご相談ください!
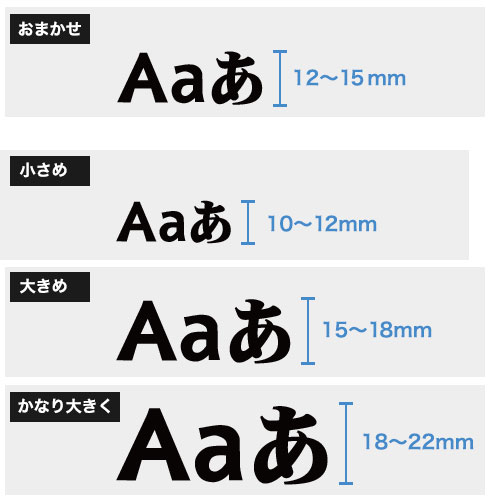
※経験豊富な加工スタッフが、商品や加工位置・文字数・書体によって最適なバランスの大きさで刺繍を行います。
そのため多少前後する可能性がございますので、参考値としてご確認ください。
刺しゅうする文字数の制限はありますか?

一段の最大文字数の目安はこちらです。
漢字・ひらがな・カナ・数字の場合:12文字
ローマ字の場合:15文字
※位置や文字の大きさ・書体によっては、文字が潰れてしまうなどの理由から、刺しゅうが入れられない場合がございます。
その際は、当店よりご相談・ご提案いたしますのでご安心ください。
プリントを入れたい場合どうしたらいいですか?

プリント加工のご検討ありがとうございます!
ご注文方法はインターネット・FAXがございます。
メールや電話でもご相談受け付けておりますのでお気軽にお問い合わせください。
■インターネットからのご注文
簡単お申し込み!分かりやすいマニュアルはこちら
■FAXからのご注文
専用の注文書に記入するだけ!注文書印刷と記入方法はこちら
▼転写プリントに関する詳細・料金表はこちら
転写プリントについてはこちら▼シルクプリントに関する詳細・料金表はこちら
シルクプリントについてはこちらプリントを入れた場合、注文してからどのくらいで届きますか?

プリントのご検討ありがとうございます!
転写プリントの場合は、通常1週間~10日ほどかかります。
シルクプリントの場合は、通常10日~2週間ほどかかります。
20着を超える場合や複雑な加工の場合は、更にお時間かかることもございます。
※銀行振込(前払い)でお支払いの場合は、ご入金確認後の加工開始となります。
お急ぎの予定がございましたら遠慮なくご相談ください。
できる限りご協力いたします!
オリジナルのロゴ(マーク)はプリントできますか?

もちろん、喜んで承ります!
オリジナルのロゴ(マーク)をプリントすれば、特別なユニフォームになること間違いなしですね♪
※商品の形状や加工位置、ロゴのデザインによってはご希望どおりに加工できないこともございます。
その際は、当店よりご相談・ご提案いたしますのでご安心ください。
ご心配であれば、ご注文前に加工可能かどうか確認も可能です。
下記の「お見積依頼フォーム」または「メールフォーム」にて、
ロゴデータを送信いただけましたらすぐに確認し、ご返答いたします!
※画像は、ai・eps・pdf・jpgファイル形式のデータをお送りください。
▼商品が決まっている方
FAX見積書はこちら メールでのお見積はこちらオリジナルプリントの場合、初回のみ別途データ作成代金5,500円(税込)をいただきます。
※aiまたはeps形式(アウトライン作成済み)のデータをお持ちの場合は、データ作成代金は不要です。
手描きイラストのプリントはできますか?

手描きイラストからでもプリントきます!
罫線や模様の入っていない真っ白な紙に濃いサインペン等で
はっきりとイラストや文字をお描きください。
初回のみ別途データ作成代金5,500円(税込)をいただきます。
 データの送り方はこちらをご覧ください。
データの送り方はこちらをご覧ください。
転写プリントとシルクプリントの違いはなんですか?

【転写プリント】
転写プリントは、切り抜いたプリントシートを熱で圧着するプリント方法です。
発色が良く、シルクプリントのように版を作らなくて良いため、少数枚のプリントに向いています。
1着から加工可能で、細かい柄や色も表現できるのが魅力!

▼転写プリントに関する詳細・料金表はこちらからご覧ください。
転写プリントについて【シルクプリント】
シルクプリントは作成した版の上からインクを刷り込んで版画のようにプリントする手法です。
初回版を作成する費用がかかりますが、大量生産する場合、低コストで作成できます。
10着以上のご注文が必要ですが、耐久性があり洗濯にも強いです!

▼シルクプリントに関する詳細・料金表はこちらからご覧ください。
シルクプリントについてカッティングプリントと
インクジェットプリントの違いはなんですか?

【カッティング転写プリント】
色付きシートを希望の形に切り抜き、熱で圧着するプリントです。

~こんな方におすすめ!~
・文字中心の大きいサイズのプリント
・1色のみ
・金色・銀色などを使用したい
【インクジェット転写プリント】
無地のシートにインクで模様を印刷し、熱で圧着するプリントです。
※基本的にフチがつく仕様になります。

~こんな方におすすめ!~
・ほそい文字や、細かいデザインのプリント
・複数の色を使用したい
・グラデーションを表現したい
※お客様のご希望のプリントデザインによって、最適な方法をこちらで判断し進めさせていただきます
▼転写プリントに関する詳細・料金表はこちらからご覧ください。
転写プリントについて文字の大きさ「おまかせ」「小さめ」「大きめ」「かなり大きく」は
それぞれどのくらいの大きさですか?

当店でご用意している書体(基本書体)では、1文字の高さを基準にしております。
ご希望の大きさがございましたらご指定もできますので、お気軽にご相談ください!
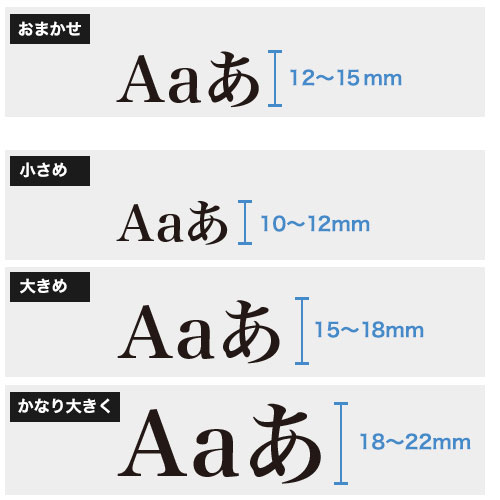
※経験豊富な加工スタッフが、商品や加工位置・文字数・書体によって最適なバランスの大きさで刺繍を行います。
そのため多少前後する可能性がございますので、参考値としてご確認ください。
プリントする文字数の制限はありますか?

一段の最大文字数の目安はこちらです。
漢字・ひらがな・カナ・数字の場合:12文字
ローマ字の場合:15文字
※位置や文字の大きさ・書体によっては、文字が潰れてしまうなどの理由から、プリントが入れられない場合がございます。
その際は、当店よりご相談・ご提案いたしますのでご安心ください。
裾直しを依頼したい場合どうしたらいいですか?

裾直しのご検討ありがとうございます!
ご注文方法はインターネット・FAXがございます。
メールや電話でもご相談受け付けておりますのでお気軽にお問い合わせください。
■インターネットからのご注文
簡単お申し込み!分かりやすいマニュアルをご用意しています。
■FAXからのご注文
専用の注文書に記入するだけ!注文書印刷と記入方法について
▼股下の長さやスカートの測り方
股下の長さ・スカートの測り方についてはこちら▼裾直しに関する詳細・料金表
裾直しについてはこちら裾直しを依頼した場合、注文してからどのくらいで届きますか?

裾直しのご検討ありがとうございます!
通常1週間~10日ほどかかります。
受注状況や本数によっては上記以上のお時間がかかる場合もございます。
※銀行振込(前払い)でお支払いの場合は、ご入金確認後の加工開始となります。
お急ぎの予定がございましたら遠慮なくご相談ください。
できる限りご協力いたします!
裾直しの「たたき仕上げ」と「まつり仕上げ」だと、どちらの方がいいですか?

裾直しのご検討ありがとうございます。
【たたき仕上げ】
「たたき仕上げ」はジーンズなどに見られる一般的な裾直し方法で、耐久性に優れております。
ただし、表からステッチが見えてしまうため、フォーマルなパンツには不向きです。
居酒屋や厨房など、お仕事中によく動かれる方は「たたき仕上げ」がおすすめです。

【まつり仕上げ】
「まつり仕上げ」はステッチが表から見えにくいため、綺麗な仕上がりになります。
ただし、耐久性には劣るため、丈夫さが必要なパンツには不向きです。
特にフォーマルなパンツに向いている裾直し方法ですので
レストランやホテルなどのお仕事の方は、こちらの「まつり仕上げ」がおすすめです。

裾(丈)を長くすることはできますか?

裾直しのご検討ありがとうございます。
たいへん恐れ入りますが、当店は裾を伸ばす加工(丈出し)を承っておりません。
ご希望に添えず申し訳ございませんが、パンツの丈に関してご不安な点がございましたら、
ぜひお電話かメールでお問い合わせください。
スカート・キュロットの丈直しはできますか?

裾直しのご検討ありがとうございます!
スカート・キュロットの長さを長くする「丈出し」と長さを短くする「丈詰め」が可能です。
基本的に、丈出しは+1~2cmまで、丈詰めは-4cmまでとなります。(仕様欄に記載がある場合は除く)
※スカートの丈直しは、Aライン・タイトスカートのみとなります。
他商品についてはスカートラインが崩れるため、丈直しができないため、ご了承下さい。
股下サイズはどのように測れば良いですか?

裾直しのご検討ありがとうございます。
お持ちのパンツをご用意いただき、こちらの画像のような方法で測定いただくと簡単です。

▼股下の長さやスカートの測り方は、こちらをご参照ください。
測り方について詳しくはこちら少ない数での注文は対応していますか?

刺しゅう・転写プリント・裾直し・安全マーク・ヘルメットのプリント加工については、1枚(1個)からでもご注文可能です!
※シルクプリントについては、10枚~のご注文となっておりますのでご注意ください。
おすすめの加工色など提案してもらえますか?

喜んでご提案いたします!
お電話やメールにてお気軽にご相談ください。
希望のロゴが加工できるか、注文の前に教えてほしいです。

ご心配であれば、ご注文前に加工可能かどうか確認も可能です。
下記の「メールフォーム」にて、ロゴデータを送信いただけましたらすぐに確認し、ご返答いたします!
※ 画像は、ai・eps・pdf・jpgファイル形式のデータをお送りください。
加工して欲しいロゴデータについて気をつけることはありますか?

著作権や肖像権を侵害する恐れのあるものについては、利用許諾の確認を差し上げる場合がございます。
有名キャラクターやロゴを真似たようなデザインや、映画や漫画、写真などの使用に関し、
お客様から権利者様へ利用許諾の確認をお願いいたします。
過去に加工を入れた商品を、再度同じ加工で注文したいです。

追加のご注文ありがとうございます!下記の手順にてご注文ください。
【1】
マイページの過去のご注文履歴より、ご希望の商品の「もう一度購入する」をクリックし、
購入するサイズ・数量を選択し買い物かごに入れてください。
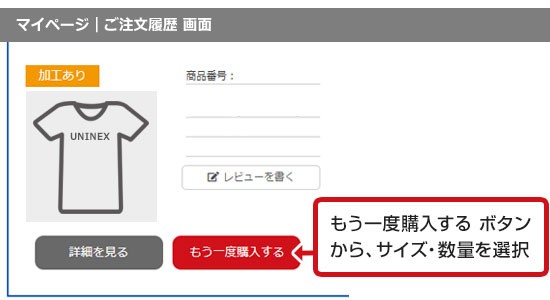
【2】
買い物かごをクリックすると、①にて入れていただいた商品が入っています。
※加工内容を確認したい場合は、「加工あり【詳細はこちらをクリック】」をクリックしてください。
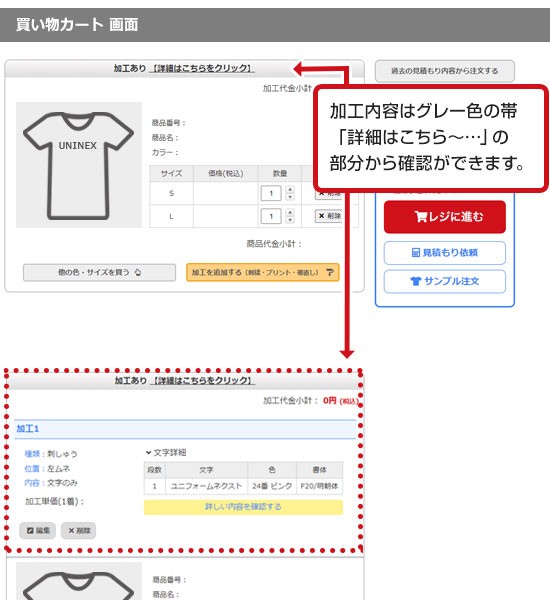
過去に注文した加工を、別の商品に入れたいです。

下記にてご注文方法をご案内しております。
「1.商品を選択する」「2.加工内容を入力する」「2-2.履歴から選択・編集する場合」をご覧ください。
過去に加工を入れた商品を、加工する色(糸色/プリントカラー)だけ変更したいです。

追加のご注文ありがとうございます!下記の手順にてご注文ください。
【1】
マイページの過去のご注文履歴より、ご希望の商品の「もう一度購入する」をクリックし、購入するサイズ・数量を選択し買い物かごに入れてください。
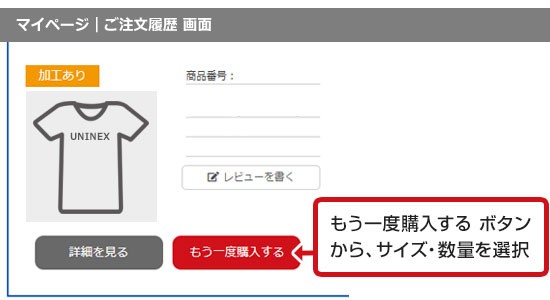
【2】
買い物かごをクリックすると、①にて入れていただいた商品が入っています。
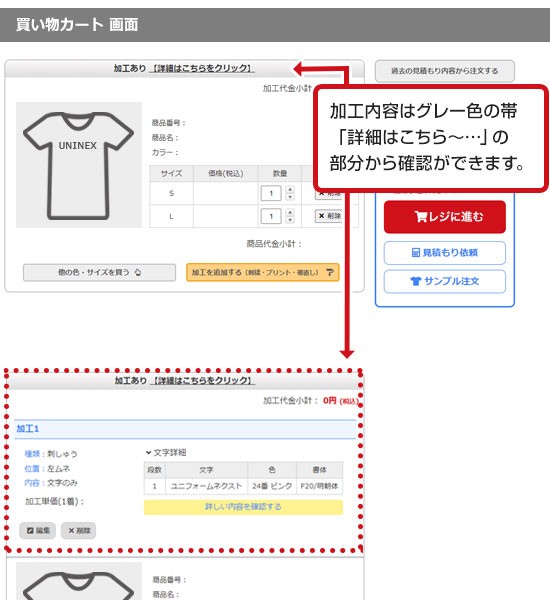
【3】
加工詳細内にある「🖊編集」をクリックすると、現在の加工内容が確認できます。こちらから加工する色(糸色/プリントカラー)をご変更ください。
※変更後は、必ず「確定する」をクリックしてください。
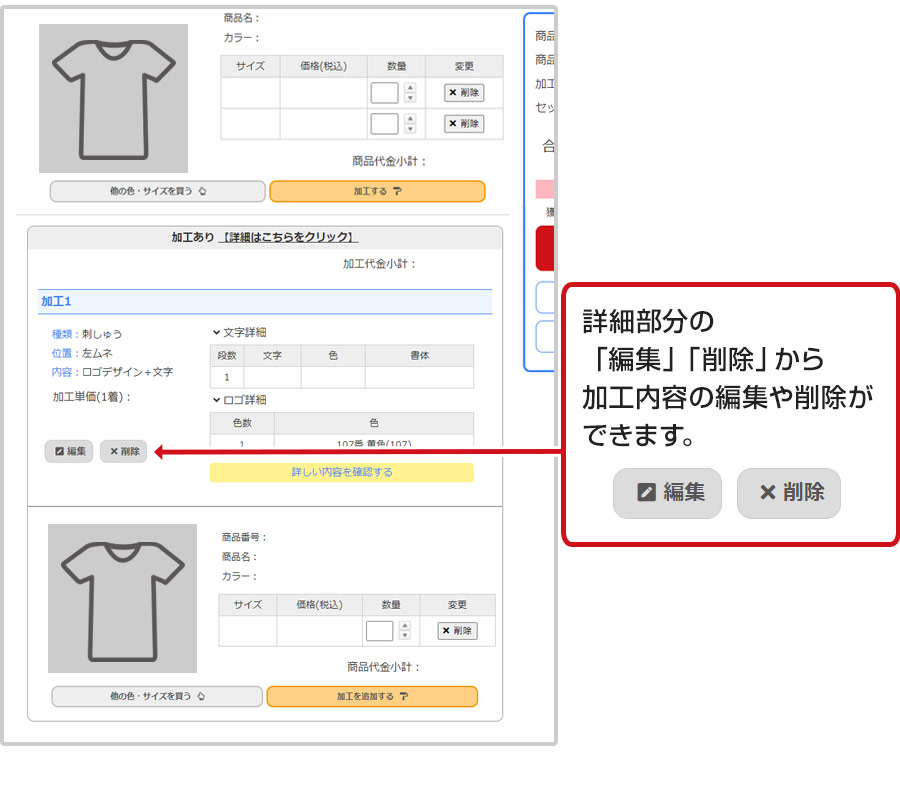
過去に注文した加工で、加工サイズを変えたいです。

追加のご注文ありがとうございます!下記の手順にてご注文ください。
【1】
マイページの過去のご注文履歴より、ご希望の商品の「もう一度購入する」をクリックし、
購入するサイズ・数量を選択し買い物かごに入れてください。
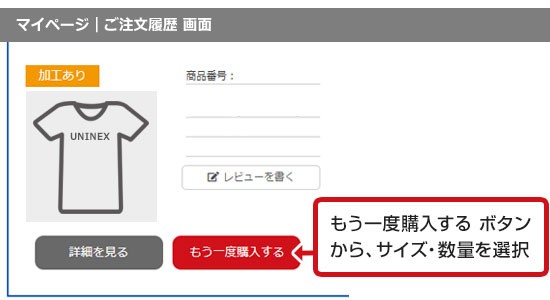
【2】
買い物かごをクリックすると、①にて入れていただいた商品が入っています。
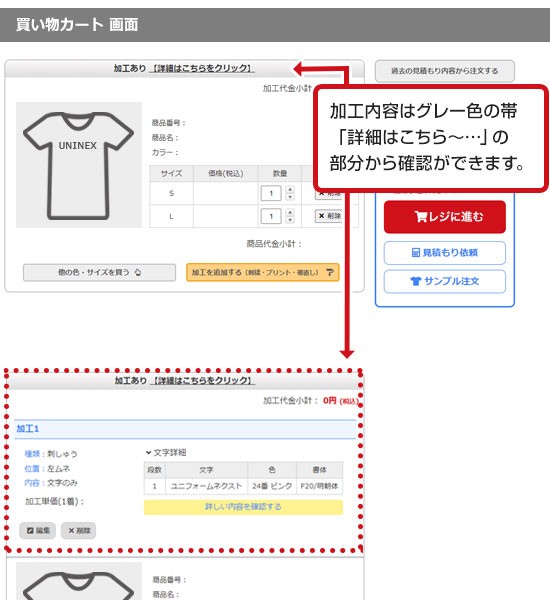
【3】
加工詳細内にある「🖊編集」をクリックすると、現在の加工内容が確認できます。
こちらから加工サイズをご変更ください。
※変更後は、必ず「確定する」をクリックしてください。
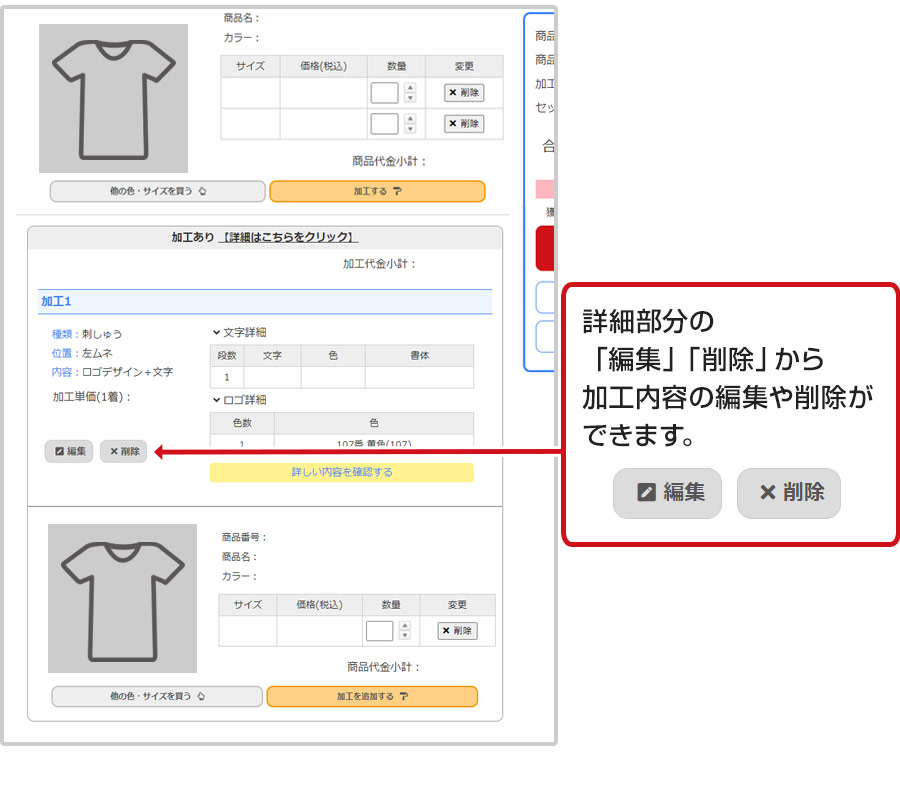
過去に加工を入れた商品を、加工する位置だけ変更したいです。

追加のご注文ありがとうございます!
※位置を変更した場合、加工する文字・色・書体部分の入力内容が削除されます。お手数ですが、再度ご入力をお願いいたします。
【1】
マイページの過去のご注文履歴より、ご希望の商品の「もう一度購入する」をクリックし、
購入するサイズ・数量を選択し買い物かごに入れてください。
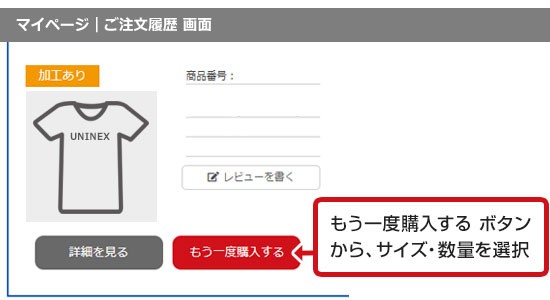
【2】
買い物かごをクリックすると、①にて入れていただいた商品が入っています。
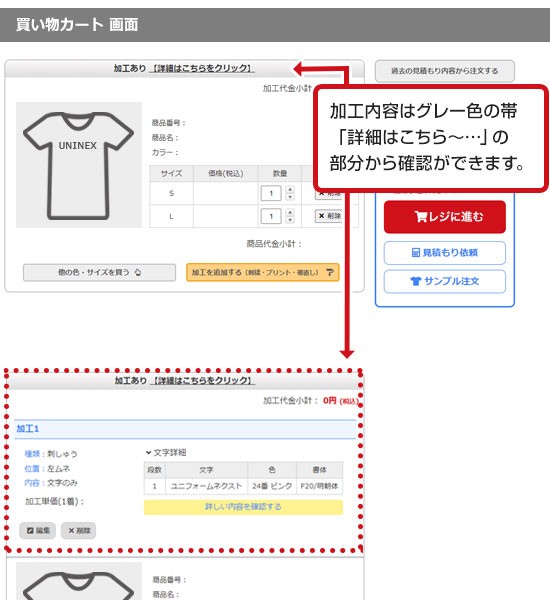
【3】
加工詳細内にある「🖊編集」をクリックすると、現在の加工内容が確認できます。
こちらから加工サイズをご変更ください。
※変更後は、必ず「確定する」をクリックしてください。
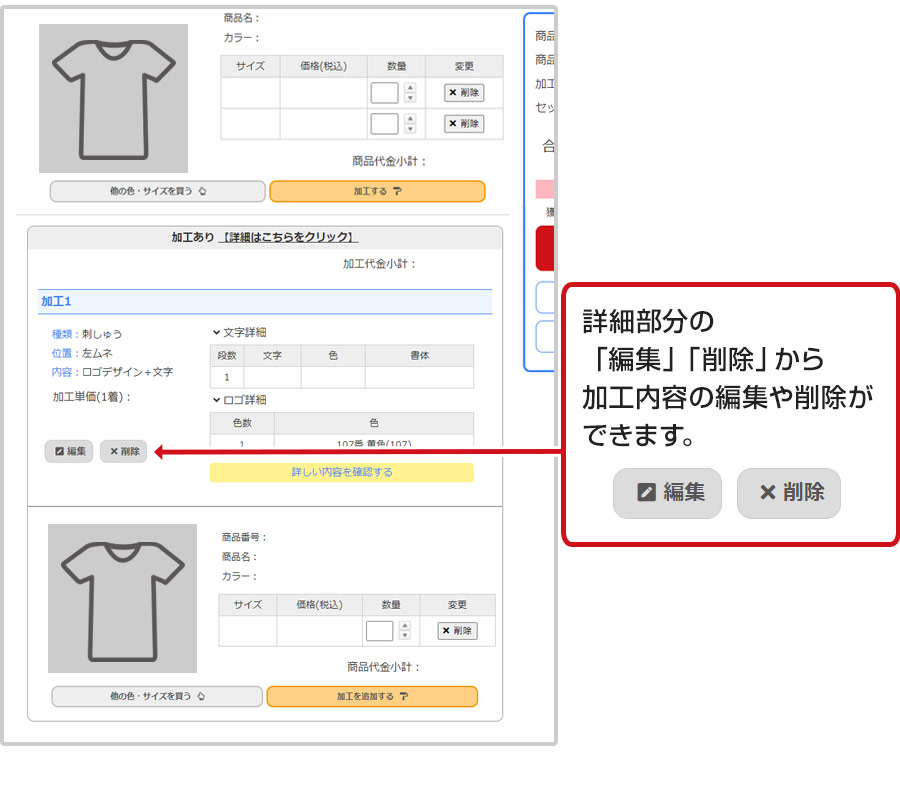
2ヶ所以上の加工を入れたいです。
例)1枚の商品に、「ムネ」と「ソデ」2ヶ所に加工をしたい

2ヶ所以上加工をご希望の場合は、1ヶ所ずつ加工を入力する必要がございます。 1ヶ所目の加工内容について必要項目を全て入力し「確定する」ボタンをクリックすると、 次のページで「+続けて加工を追加する」ボタンが出てきます。 そちらをクリックし、2ヶ所目の加工をご入力ください。
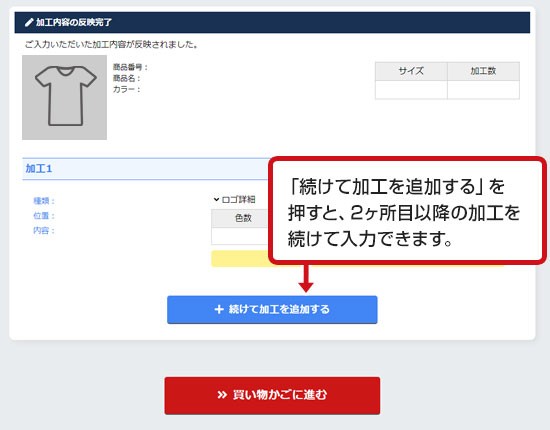
例)1枚の商品に、「左ムネ」と「左ソデ」2ヶ所に加工をしたい場合、
「左ムネ」への加工を入力後、「+続けて加工を追加する」を押し、同じ方法で「左ソデ」の加工をご入力ください。
※ご入力の順番は特に指定ございません。
2枚以上の商品に加工を入れたいのですが
1枚ずつ糸色/プリントカラーを変えたいです。

【1】
ご希望の商品を選んだら「加工する(刺繍・プリント・裾直し)」をクリックし、
商品選択画面にて加工数を設定してください。
例)3枚中2枚だけ「青」にする場合、加工数は2枚に設定。
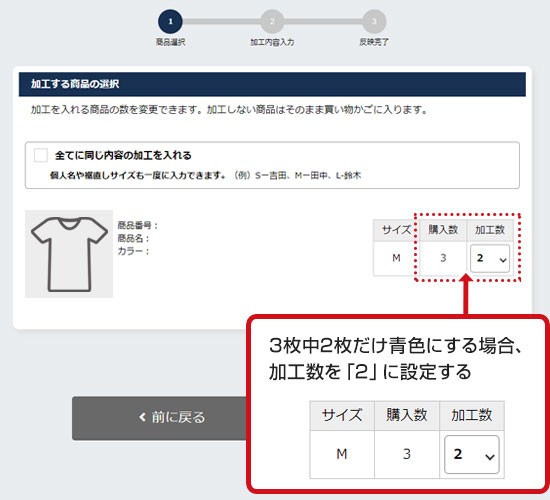
【2】
加工内容を全て入力し、確定すると「買い物かごページ」に戻ります。
【3】
続いて、加工が反映されていない商品(上段)の「加工する(刺繍・プリント・裾直し)」をクリックし、商品選択画面にて加工数を設定してください。
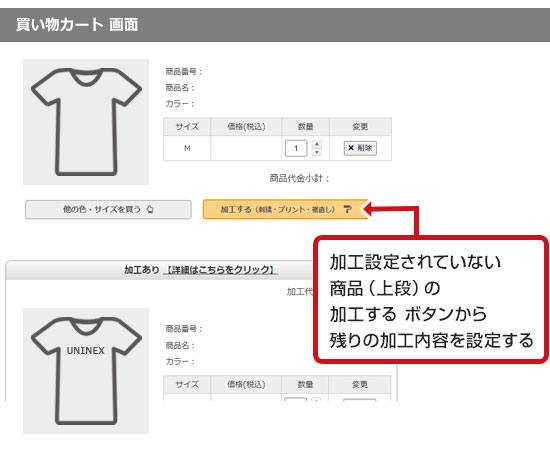
【4】
「+履歴から選ぶ」をクリックし、「カートに入っている加工内容」の加工にチェックを入れて「加工内容を反映する」をクリックします。
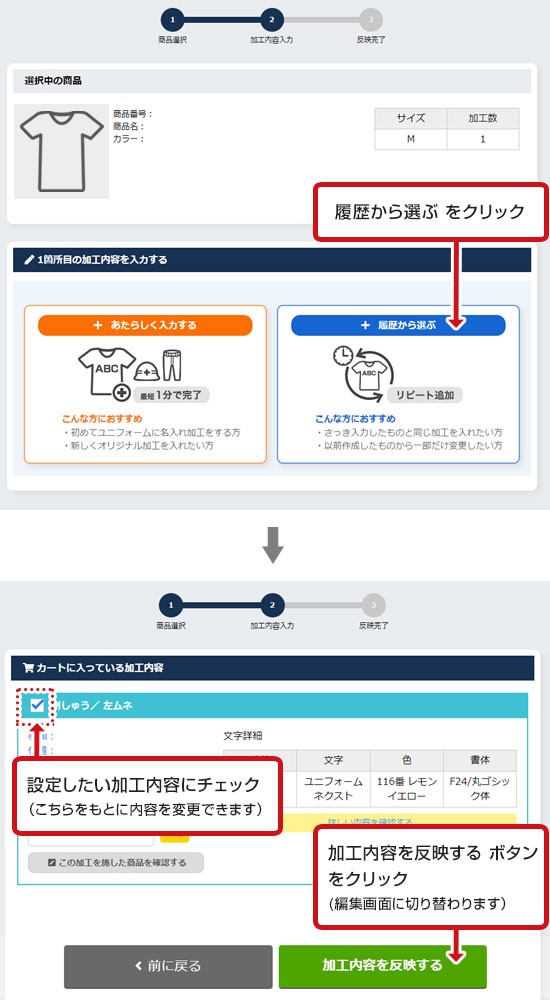
【5】
①と②で設定した加工内容が反映された画面になるので、こちらから糸色/プリントカラーをご変更ください。
※変更後は、必ず「確定する」をクリックしてください。
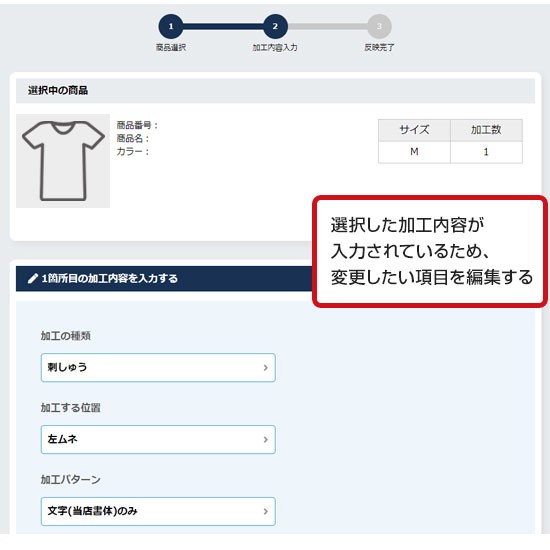
複数枚の同じ商品に、それぞれ異なる加工を入れたいです。
例)1枚は「ムネ」に社名、もう1枚は「ムネ」の社名に加えて「ソデ」に名入れ加工

【1】
ご希望の商品を選んだら「加工する(刺繍・プリント・裾直し)」をクリックし、
商品選択画面にて加工数を設定してください。
異なる個人名を入れたい場合はこちら
例)1枚は「左ムネ」に社名のみ。もう1枚は「左ムネ」の社名に加えて「左ソデ」に個人名加工の場合、
先に「左ムネ」の加工を入れるとわかりやすいです!
「左ムネ」への加工内容が同じであれば、加工数は2枚に設定してください。
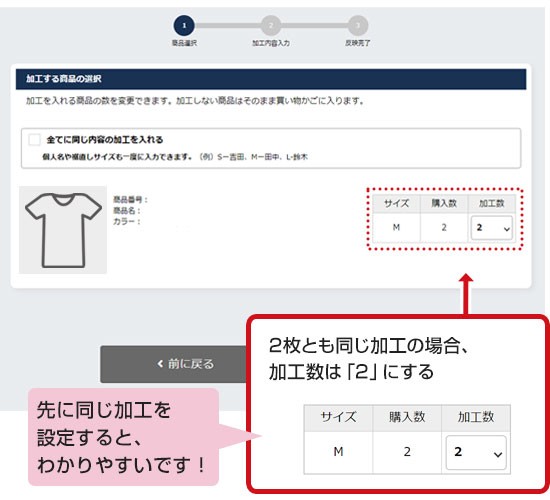
【2】
加工内容を全て入力し、確定すると「買い物かごページ」に戻ります。
【3】
続いて、買い物かごにて「加工する(刺繍・プリント・裾直し)」をクリックし、
商品選択画面にて加工数を設定します。
例)1枚は「左ムネ」に社名のみ。もう1枚は「左ムネ」の社名に加えて「左ソデ」に個人名加工の場合、
1枚にだけ「左ソデ」へ個人名を加工するため、加工数は1枚に設定してください。
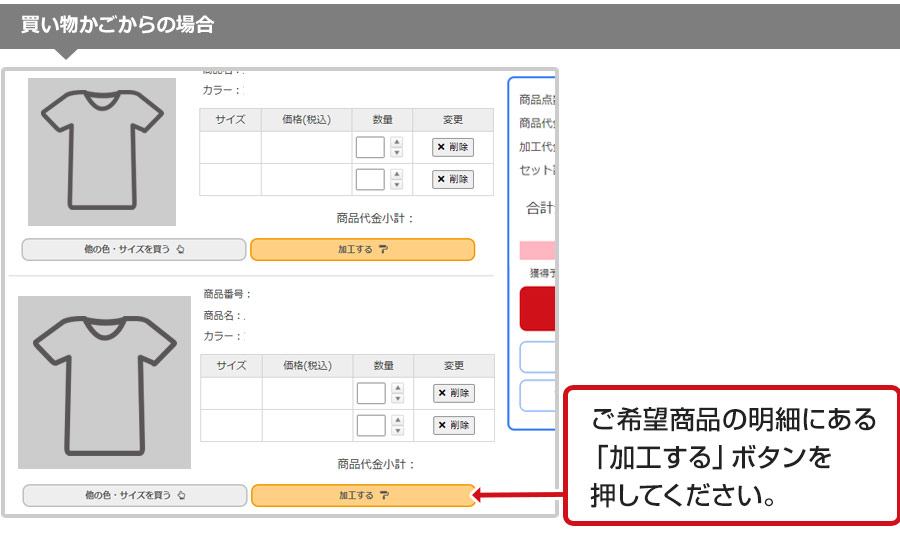
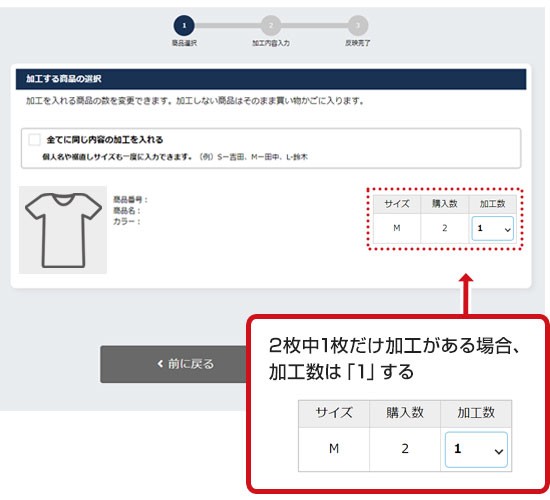
【4】
②と同様の方法で、残りの加工を設定してください。
位置ごとに違う種類の加工を入れたい場合は、どうしたらいいですか?
例)「左ムネ」の加工は転写プリント、「左ソデ」の加工は刺しゅう

加工する位置によって、それぞれ別の加工種類をご選択いただけます。 下記のご注文方法「2.加工内容を入力する」の方法で1つ目の加工をご入力いただくと、反映完了画面に移ります。 「+続けて加工を追加する」をクリックし、2ヶ所目以降の加工をご入力ください。
加工ご注文画面の使い方はこちら例)「左ムネ」の加工は転写プリント、「左ソデ」の加工は刺しゅうの場合、
「左ムネ」への加工を入力後、「+続けて加工を追加する」を押し、同じ方法で「左ソデ」の加工をご入力ください。
加工入力画面にて、種類を選ぶことが出来ます。
※ご入力の順番は特に指定ございません。
複数名の個人名を入力したい場合、どうしたらいいですか?

【1】
下記のご注文方法に沿って加工内容入力画面までお進みください。
【2】
加工入力画面を上から進んでいただくと、個人名を入力する欄が出てまいります。
「個人名を入力する」チェックボタンがありますので、そちらにチェックを入れてください。
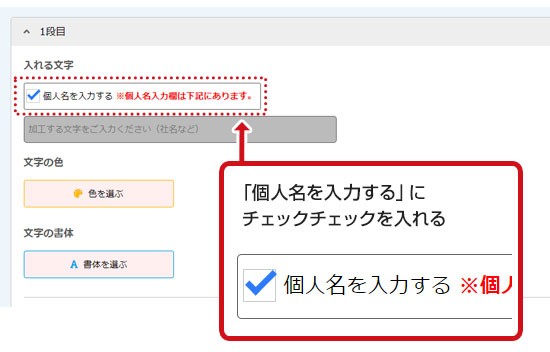
【3】
色・書体の下に個人名入力画面が出てまいります。こちらにてご希望の個人名をご入力ください。
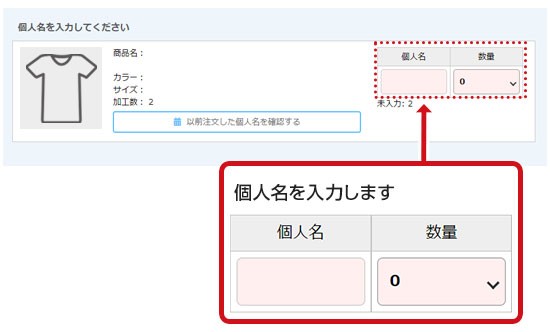
複数名の個人名加工で、糸色/プリントカラーをそれぞれ変えたいです。

【1】
ご希望の商品を選んだら「加工する(刺繍・プリント・裾直し)」をクリックし、
商品選択画面にて加工数を設定してください。
例)3枚中2枚だけ「青」にする場合、加工数は2枚に設定。
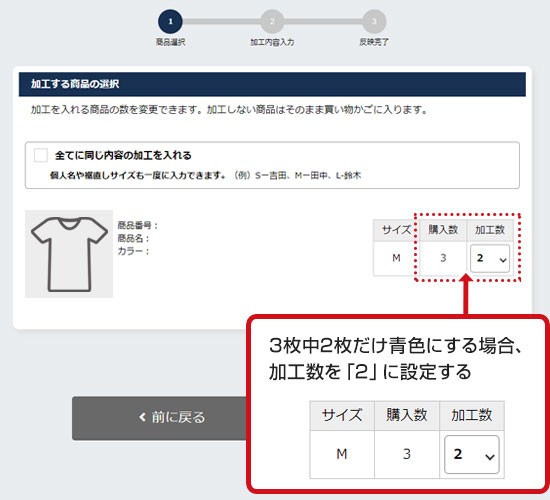
【2】
加工内容を全て入力し、確定すると「買い物かごページ」に戻ります。
【3】
続いて、加工が反映されていない商品(上段)の「加工する(刺繍・プリント・裾直し)」をクリックし、
商品選択画面にて加工数を設定してください。
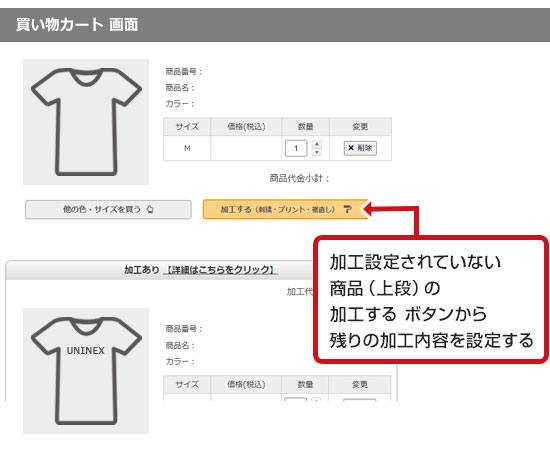
【4】
「+履歴から選ぶ」をクリックし、「カートに入っている加工内容」の加工にチェックを入れて「加工内容を反映する」をクリックします。
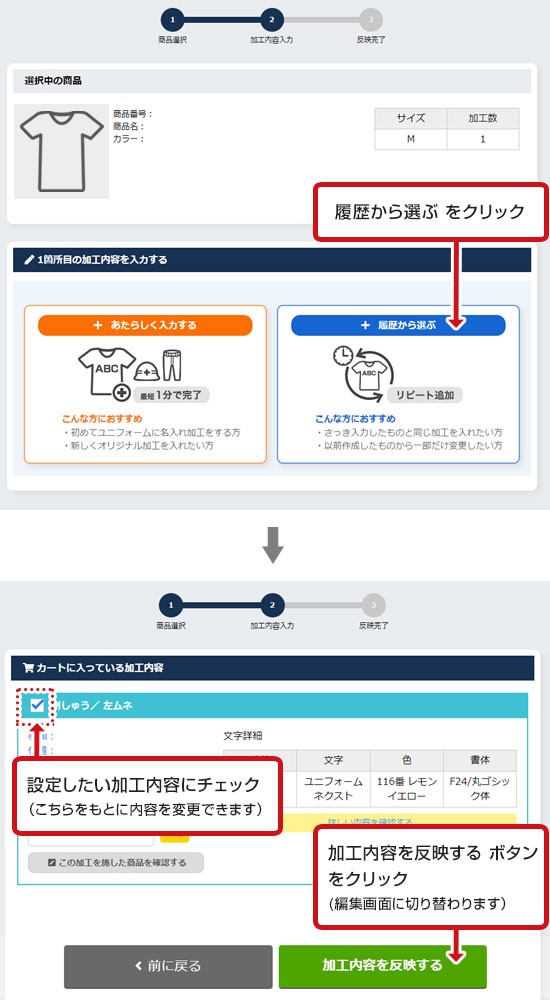
【5】
①と②で設定した加工内容が反映された画面になるので、こちらから糸色/プリントカラーを変更し、個人名を新たにご入力ください。
複数名の個人名加工で、書体をそれぞれ変えたいです。

【1】
ご希望の商品を選んだら「加工する(刺繍・プリント・裾直し)」をクリックし、
商品選択画面にて加工数を設定してください。
例)3枚中2枚だけ「青」にする場合、加工数は2枚に設定。
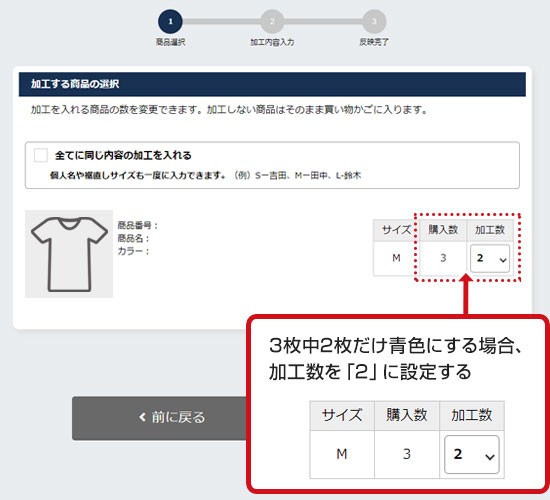
【2】
加工内容を全て入力し、確定すると「買い物かごページ」に戻ります。
【3】
続いて、加工が反映されていない商品(上段)の「加工する(刺繍・プリント・裾直し)」をクリックし、
商品選択画面にて加工数を設定してください。
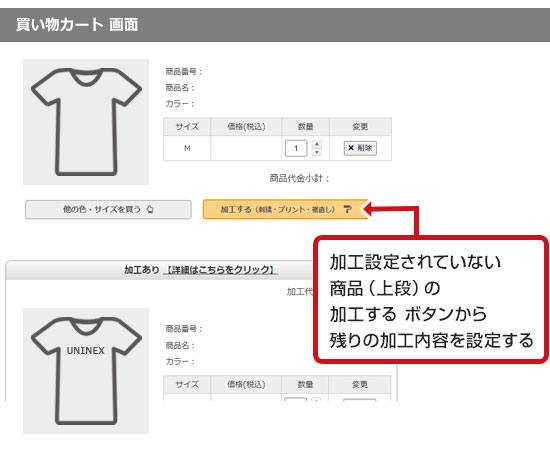
【4】
「+履歴から選ぶ」をクリックし、「カートに入っている加工内容」の加工にチェックを入れて「加工内容を反映する」をクリックします。
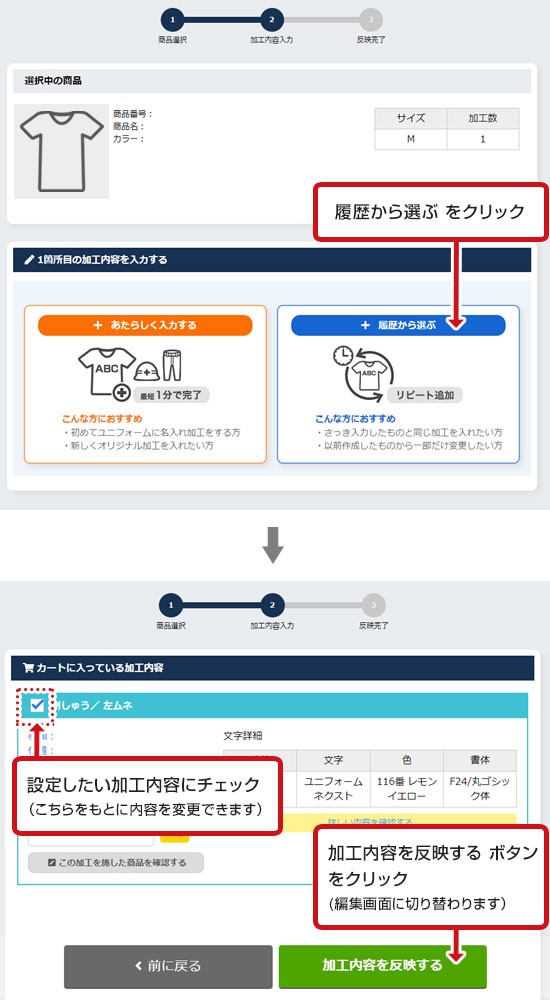
【5】
①と②で設定した加工内容が反映された画面になるので、こちらから書体を変更し、
個人名を新たにご入力ください。
オリジナルのロゴ(マーク)を加工したいのですが、
どのようにロゴデータを送ればいいですか?

【1】
下記のご注文方法に沿って、オリジナルのロゴ加工で設定してください。
【2】
ロゴデザイン加工内容の入力画面で、「データの添付」の欄がございます。「初めての加工」にチェックを入れてください。
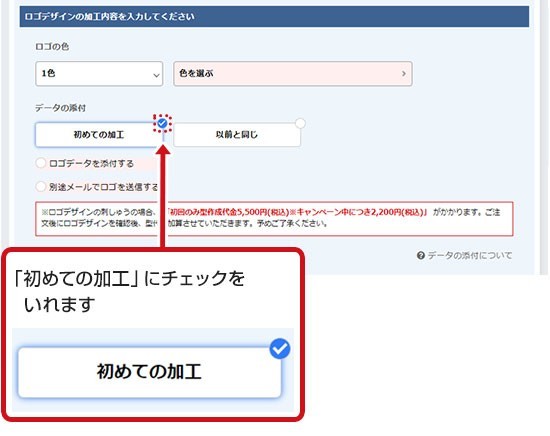
【3】
データのご用意を頂いている場合:「ロゴデータを添付する」にチェックし、データの添付してください。
データのご用意がまだの場合:「別途メールでロゴを送信する」にチェックし、当店にメールをお送りください。
メールアドレス:info@food-uniform.com